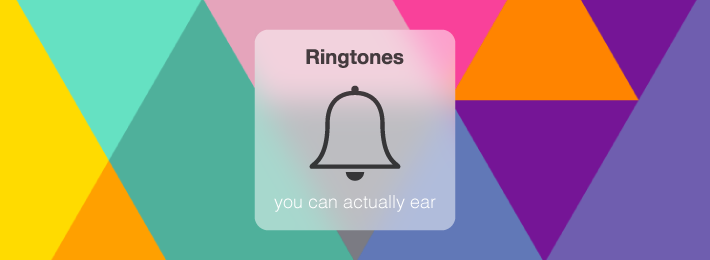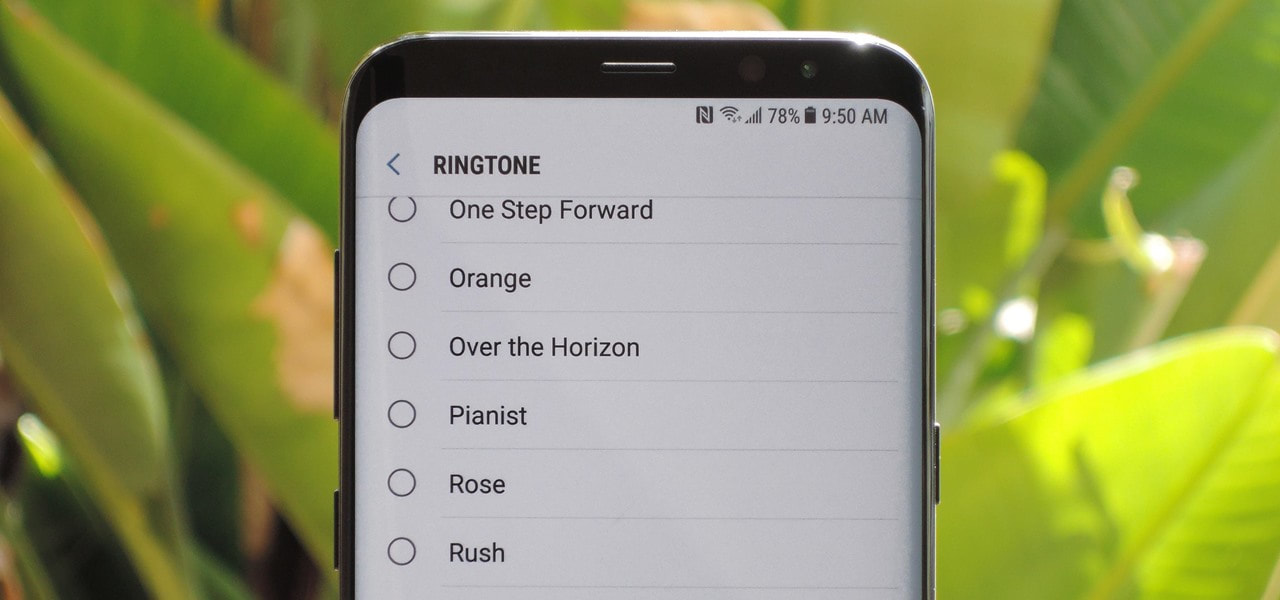How to set custom ringtones in your Android phone
So you have a shiny new Android cellphone. You changed the background, purchased a case which you enjoy, organized your house displays...you know, left yours. Then somebody calls. Why in the world are you using a inventory ringtone? Get this from this--it is time to not just make it seem like yours, but seem like it also.
Making ringtones on your own Android cellphone is in fact fairly simple, and there are a couple of unique ways to do it on the background, on the internet, and straight from the telephone. And as soon as you've got the ideal tone, then all you need to do is drop it in the proper folder (or, in the instance of all Android Oreo, simply add it into the listing).
Before we begin, it is worth noting that you may only do so with documents you really have--streaming audio will not work. Music downloaded for offline playback in Google Play Music (or comparable) can not be edited, which means you have to have access to some trustworthy MP3 file for it.
Got one? Alright, let us continue
The Simplest Method: Utilizing MP3 Cut on the Net
Doing things that need applications downloads, encoders, and other things sin't your taste? Fret not, dear friend, as with practically everything else, there is a means to do this to the net. It is arguably simpler, so if you are not a entire glutton for punishment, then this might be the best way to go for you.
When there are definitely several distinct strategies to perform this on the net, we are likely to be utilizing mp3cut.net's online sound cutter for the task, as it enables you to open documents from your pc, but also sync Drive, Dropbox, or even use a customized URL. Essentially, it's stupid-versatile. Let us get into it.
As soon as you've opened mp3cut.net, click on the "Open File" link. It is a massive blue box that is sort of hard to overlook. Pick the file that you need to cut. It is going to upload using a great pretty cartoon, and you will be prepared to go.
The very first thing you will see is that MP3 Cut simply uses sliders to your choice area--there is no method to fine-tune it with Audacity. This will make the process a little more dull, but it likely will not be overly bad if you are not a perfectionist. You will also notice that it's choices for "Fade in" and "Fade out." That is fine if you would like the tone for somewhat more subtle.
Go on and begin moving the sliders until you receive your precise selection. If you'd like, slide the "Fade in" and "Fade out" toggles accordingly
In case, for some reason, you would rather save this document as something aside from an MP3, it is possible to certainly do this in the base. Remember, however, MP3s work best for Android ringtones.
When you have finalized the choice and document type, go ahead and click on the "Cut" button. It's going instantly process the document, then provide you the download link. It is all fairly easy.
And that is pretty much it. Your brand new tone is now prepared for transport--you are able to check the previous section of this manual about the best way best to move it over USB or from the cloud.
For Your Perfectionist: Use Audacity On Your Own PC
Since we would like to continue this as inexpensive as you can, we are going to use Audacity--a free, open source, cross-platform sound editorto edit the MP3 file. If you currently have some form of sound editor which you are familiar with, you may use this--the directions likely will not be precisely the same, but it ought to at least provide you with the idea.
As soon as you've got Audacity installed on your own pc, you will have to install the LAME encoder, which will permit you to export MP3 files from Audacity. Grab the 1 from hereand install it. Audacity will automatically locate it when it is time to export your completed ringtone. Ensure that you have your own MP3 prepared to go too, as you can not very well produce a ringtone with no document to make a tone out of, right? Right.
Now you've got all that out of the way, start Audacity and go to File > Open, then browse to where your MP3 is stored.
Once opened, Audacity will scan the document and open it from the editor. If you are not certain which portion of the tune that you would like to utilize as your tone, then go right ahead and give it a tune. Be certain that you look closely at this "Audio Position" bar in the base, which will let you know precisely where you're in the tune you're. This way you'll know precisely where you want the tone to get started.
If you are having difficulty pinning the specific time down, then you may use the "Zoom In" tool from the toolbar. This can be invaluable when attempting to create the specific choice.
As soon as you've got the best starting point, simply repeat the procedure for the finish. I find that it is a lot simpler to just manually type in the "Choice Start" and "End" times than it would be to click on the ideal place. Thirty seconds is typically a fantastic quantity of time to get a verse, however you can create it as long or short as you would like. When it's shorter than the average ring time, then it is going to just fold. If it's longer, it will not play with the whole thing.
When you believe you've got it just right, go on and give it a listen. Tweak as necessary here in order to receive it just right. Be as exact as possible be for the very best tone possible.
Now that you have your choice highlighted, it is time to export it. Head up into File, then select the "Export Choice" option. Name the file something aside from the first, which way you do not accidentally overwrite the entire tune with your ringtone, then choose "MP3" as the document type. Click "Save"
When for any reason you would like to edit the track's metadata, it is possible to certainly do this. I normally just leave it alone however. Click on "OK" when you are finished.
The monitor will probably save, and you are finished. It is possible to shut Audacity today--it will likely ask if you would like to save changes before closing, but as you have already exported your ringtone as a new document, you do not need to do so. Click "No."
Your ringtone is completed--you can jump to the "Where to Conserve Ringtone Files" section in the bottom of this manual.
For Convenience: Utilizing Ringtone Creator in Your Cell Phone.
Look at youpersonally, mobile warrior. You are not the kind to go working towards a pc for every small thing you want, are you? "Nah, I will do it in my telephone" you tell yourself. I enjoy your style.
And luckily for you, making ringtones on your telephone is something which's super simple to do, as a result of a program named Ringtone Maker. While distinctively named or well made it isn't, it is practical and simple to use, which is what we need here.
When you start the program, it must find all MP3 files in your cell phone. Launch the document for editing is a tiny bit stricter in Ringtone Maker--tapping on the tune title will just play it. To be able to open it for editing, then you will have to tap on the down arrow to the ideal side of the document name, then choose "Edit."
When the editor is available, you should begin choosing the section you want to save as a ringtone. That is much like the above mentioned procedures, although Ringtone Maker is somewhat more like Audacity compared to MP3 Cut because it lets you not just utilize the sliders, but also key in precise start and end times.With the ideal segment highlighted, hit on the icon which resembles an old-school floppy disk on very top.
This will start the "Save" dialogue, where you could name your tone and then define if you would like it to be stored as a ringtone, alert, telling, or audio. Since we are doing ringtones here, simply use that.
After the document is saved, you may opt to make it the default ringtone, assign it to a contact, or discuss it directly from inside the app. Ringtone Maker will automatically save the document in the right place so you are going to view it in Android's Settings > Sounds menu, and this will make it effortless to access later in the event that you opt not to assign it as the tone at the moment.
That is it, you are finished. Wasn't that easy?
Making ringtones on your own Android cellphone is in fact fairly simple, and there are a couple of unique ways to do it on the background, on the internet, and straight from the telephone. And as soon as you've got the ideal tone, then all you need to do is drop it in the proper folder (or, in the instance of all Android Oreo, simply add it into the listing).
Before we begin, it is worth noting that you may only do so with documents you really have--streaming audio will not work. Music downloaded for offline playback in Google Play Music (or comparable) can not be edited, which means you have to have access to some trustworthy MP3 file for it.
Got one? Alright, let us continue
The Simplest Method: Utilizing MP3 Cut on the Net
Doing things that need applications downloads, encoders, and other things sin't your taste? Fret not, dear friend, as with practically everything else, there is a means to do this to the net. It is arguably simpler, so if you are not a entire glutton for punishment, then this might be the best way to go for you.
When there are definitely several distinct strategies to perform this on the net, we are likely to be utilizing mp3cut.net's online sound cutter for the task, as it enables you to open documents from your pc, but also sync Drive, Dropbox, or even use a customized URL. Essentially, it's stupid-versatile. Let us get into it.
As soon as you've opened mp3cut.net, click on the "Open File" link. It is a massive blue box that is sort of hard to overlook. Pick the file that you need to cut. It is going to upload using a great pretty cartoon, and you will be prepared to go.
The very first thing you will see is that MP3 Cut simply uses sliders to your choice area--there is no method to fine-tune it with Audacity. This will make the process a little more dull, but it likely will not be overly bad if you are not a perfectionist. You will also notice that it's choices for "Fade in" and "Fade out." That is fine if you would like the tone for somewhat more subtle.
Go on and begin moving the sliders until you receive your precise selection. If you'd like, slide the "Fade in" and "Fade out" toggles accordingly
In case, for some reason, you would rather save this document as something aside from an MP3, it is possible to certainly do this in the base. Remember, however, MP3s work best for Android ringtones.
When you have finalized the choice and document type, go ahead and click on the "Cut" button. It's going instantly process the document, then provide you the download link. It is all fairly easy.
And that is pretty much it. Your brand new tone is now prepared for transport--you are able to check the previous section of this manual about the best way best to move it over USB or from the cloud.
For Your Perfectionist: Use Audacity On Your Own PC
Since we would like to continue this as inexpensive as you can, we are going to use Audacity--a free, open source, cross-platform sound editorto edit the MP3 file. If you currently have some form of sound editor which you are familiar with, you may use this--the directions likely will not be precisely the same, but it ought to at least provide you with the idea.
As soon as you've got Audacity installed on your own pc, you will have to install the LAME encoder, which will permit you to export MP3 files from Audacity. Grab the 1 from hereand install it. Audacity will automatically locate it when it is time to export your completed ringtone. Ensure that you have your own MP3 prepared to go too, as you can not very well produce a ringtone with no document to make a tone out of, right? Right.
Now you've got all that out of the way, start Audacity and go to File > Open, then browse to where your MP3 is stored.
Once opened, Audacity will scan the document and open it from the editor. If you are not certain which portion of the tune that you would like to utilize as your tone, then go right ahead and give it a tune. Be certain that you look closely at this "Audio Position" bar in the base, which will let you know precisely where you're in the tune you're. This way you'll know precisely where you want the tone to get started.
If you are having difficulty pinning the specific time down, then you may use the "Zoom In" tool from the toolbar. This can be invaluable when attempting to create the specific choice.
As soon as you've got the best starting point, simply repeat the procedure for the finish. I find that it is a lot simpler to just manually type in the "Choice Start" and "End" times than it would be to click on the ideal place. Thirty seconds is typically a fantastic quantity of time to get a verse, however you can create it as long or short as you would like. When it's shorter than the average ring time, then it is going to just fold. If it's longer, it will not play with the whole thing.
When you believe you've got it just right, go on and give it a listen. Tweak as necessary here in order to receive it just right. Be as exact as possible be for the very best tone possible.
Now that you have your choice highlighted, it is time to export it. Head up into File, then select the "Export Choice" option. Name the file something aside from the first, which way you do not accidentally overwrite the entire tune with your ringtone, then choose "MP3" as the document type. Click "Save"
When for any reason you would like to edit the track's metadata, it is possible to certainly do this. I normally just leave it alone however. Click on "OK" when you are finished.
The monitor will probably save, and you are finished. It is possible to shut Audacity today--it will likely ask if you would like to save changes before closing, but as you have already exported your ringtone as a new document, you do not need to do so. Click "No."
Your ringtone is completed--you can jump to the "Where to Conserve Ringtone Files" section in the bottom of this manual.
For Convenience: Utilizing Ringtone Creator in Your Cell Phone.
Look at youpersonally, mobile warrior. You are not the kind to go working towards a pc for every small thing you want, are you? "Nah, I will do it in my telephone" you tell yourself. I enjoy your style.
And luckily for you, making ringtones on your telephone is something which's super simple to do, as a result of a program named Ringtone Maker. While distinctively named or well made it isn't, it is practical and simple to use, which is what we need here.
When you start the program, it must find all MP3 files in your cell phone. Launch the document for editing is a tiny bit stricter in Ringtone Maker--tapping on the tune title will just play it. To be able to open it for editing, then you will have to tap on the down arrow to the ideal side of the document name, then choose "Edit."
When the editor is available, you should begin choosing the section you want to save as a ringtone. That is much like the above mentioned procedures, although Ringtone Maker is somewhat more like Audacity compared to MP3 Cut because it lets you not just utilize the sliders, but also key in precise start and end times.With the ideal segment highlighted, hit on the icon which resembles an old-school floppy disk on very top.
This will start the "Save" dialogue, where you could name your tone and then define if you would like it to be stored as a ringtone, alert, telling, or audio. Since we are doing ringtones here, simply use that.
After the document is saved, you may opt to make it the default ringtone, assign it to a contact, or discuss it directly from inside the app. Ringtone Maker will automatically save the document in the right place so you are going to view it in Android's Settings > Sounds menu, and this will make it effortless to access later in the event that you opt not to assign it as the tone at the moment.
That is it, you are finished. Wasn't that easy?